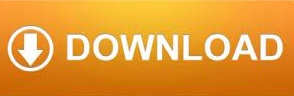

- #Glitch transition effect for sony vegas pro 16 update#
- #Glitch transition effect for sony vegas pro 16 driver#
If Windows doesn’t detect the latest available update for you, you can also search on the manufacturer’s website.
#Glitch transition effect for sony vegas pro 16 driver#
Manual driver update – You can update your video card driver via Device Manager. There are two ways you can get the right driver for your graphics card: manually or automatically. In our case, you may want to update your graphics card driver, to make sure it’s functioning properly. Fix 3: Update your graphics card driverĪn outdated or faulty driver can cause a lot of problems including program crashing. If it does, move on to the solution below. Run Vegas Pro to see if the problem persists. Then right-click the process and Set priority to high.

Also your PC will make sure the program is running in a stable environment, making it less likely to crash. Fix 2: Set priority to high for Vegas ProĪssigning a higher priority to Vegas Pro will allow it to utilize more resources it needs. If this doesn’t help, try the next solution. Then right-click the selected files and click Delete.Ĭheck if your Vegas Pro still crashes. In the pop-up window, press Ctrl and A to select all the temporary files.On your keyboard, press the Windows logo key and R to invoke the Run box.Deleting all the temporary files in Windows could speed up your PC and help Vegas Pro runs more stably. You don’t have to try all the fixes just work your way down the list until you find the one that gives you luck!Ĥ: Import your footage via the Explorer windowħ: Disable a CPU processor for Vegas Pro Fix 1: Delete temporary files in WindowsĮxcessive temporary files in your system can sometimes take up a large space on your computer. Read on and find out what they are… How do I fix it? The good news is, there are some known fixes available. Many users have been reporting Vegas Pro keeps crashing while in use.
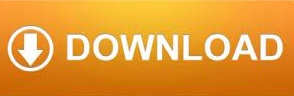

 0 kommentar(er)
0 kommentar(er)
